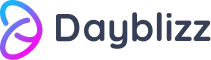We all need to ask questions sometimes, here are the
Frequently Asked Questions
First Steps
Set up Profile
Creating an Account
To create a Dayblizz account:
1. You need an invitation link or code from one of your friends.
2. Tap on the link or copy the code.
3. Download Dayblizz from Google Play or the App Store.
4. Open the app and select “Register”.
5. If you’ve received a code you can now enter it, if you’ve received a link the code field will be automatically filled out for you.
6. Enter your e-mail address and select a password.
Note:
When you create your account we automatically generate a username for you. You can change it at any time by going to your profile and tapping on the pen-symbol next to your name.
Add / Edit Profile Picture
To add or edit a profile picture:
1. Go to your profile.
2. Tap on the pen icon next to your name.
3. Tap on your profile picture.
4. Select an image from your phone gallery.
Note: You can only see the most recent profile picture, there won’t be a history of profile pictures.
Add / Edit Header Image
To add or edit a header image:
1. Go to your profile.
2. Tap on the pen icon next to your name.
3. Tap on your header image.
4. Select a picture from your phone gallery by clicking on the arrow symbol or choose one of our header images instead.
Note: You can only see the most recent header, there won’t be a history of header images.
Change User- or Display Name
To edit your names:
1. Go to your profile.
2. Tap on the pen icon next to your name.
3. Tap on your display- or user name.
4. Enter the name of your choice.
Note: Displaynames can be choosen freely and can be identical to the names of other users. Usernames can’t be identical to those of other users. If your preferred username is not available you could use numbers, hyphens or underscores for example to still get as close to the name of your wishes as possible.
Change Language
To edit your language:
1. Go to your profile.
2. Tap on ☰ on the upper right area.
3. Select “Settings”.
4. Select “Account”.
5. Tap on language and select your preferred language in the list.
Feeds
Difference between Friends & News Feed
You can select either “Friends” or “Feed” in the upper area of your home screen.
Your “Friends”-Feed shows you solely the content your friends posted in chronological order.
Meanwhile your personal “Feed” shows you content depending on your personal interests and interaction. That means this feed contains content from your friends (of course you won’t see them twice), people you follow and things we think you might like.
Add / Edit Header Image
You have the following options in your feed:
1. Swipe up or down to browse content.
2. Swipe right or left to switch from the mixed feed to a picture, video or memo only feed. You can always see in which category you are right now, by looking at the symbol next to the text “Feed” at the top of your screen.
3. You can hide information on your screen by swiping in the direction of the arrows below the content description. This way you can remove the lower menu or the post information (like the description) to have nothing obstruct your view while watching a video for example. You can always unhide the information by tapping on the eye-symbol in the lower right area.
Creating Content
Creating an Image or Video Post
To create an image- or video post:
1. Tap on the + in your lower menu.
2. Tap on the picture-symbol or the video-symbol.
3. Choose an image/video from your phone gallery and tap on next or tap on the camera-symbol to record somethind new.
4. You can now type a description or change the privacy of your post from “Public” to “Friends” or “Private”.
5. If you want to edit your image/video before sharing it, tap on the preview or select an editing option in the lower menu.
6. Tap “Share” and decide to post either right now or schedule for a later time. If you click on “Draft” instead your post will be saved and you can return at a later time.
Creating a Text Post
To create a text-post:
1. Tap on the + in your lower menu.
2. Tap on the text-symbol.
3. You can now type a description or change the privacy of your post from “Public” to “Friends” or “Private”.
4. If you want to change the colors of your text post or add some media to it, tap on the preview or select an editing option in the lower menu.
5. Tap “Share” and decide to post either right now or schedule for a later time. If you click on “Draft” instead your post will be saved and you can return at a later time.
Change User- or Display Name
To edit your names:
1. Go to your profile.
2. Tap on the pen icon next to your name.
3. Tap on your display- or user name.
4. Enter the name of your choice.
Note: Displaynames can be choosen freely and can be identical to the names of other users. Usernames can’t be identical to those of other users. If your preferred username is not available you could use numbers, hyphens or underscores for example to still get as close to the name of your wishes as possible.
Change Language
To edit your language:
1. Go to your profile.
2. Tap on ☰ on the upper right area.
3. Select “Settings”.
4. Select “Account”.
5. Tap on language and select your preferred language in the list.
Editing Content
Editing a Post after Publishing
There are multiple ways to edit your content:
1. Go to your profile.
2. Select the post you want to edit.
3. Tap on the screen and hold for a few seconds.
4. Select “Edit Post”.
5. You can now edit and save your post.
__________
1. Go to your profile.
2. Select the post you want to edit.
3. Tap on the arrow-symbol below the description of your post.
4. Choose “Edit Post” in the action area.
5. You can now edit and save your post.
Editing an Image
To edit a picture post:
1. After uploading a picture, tap on the preview or choose one of the edit options from the lower menu.
2. You can now see different options and a slider.
3. Choose a filter or other edit option and use the slider to adapt the intensity of the effect.
4. If you want to reset the effect, tap the “Reset” button.
5. If you want to leave the edit mode, swipe down onto the edit field to close it. Your changes will be automatically saved
Editing a Video
To edit a video post:
1. After uploading a video, tap on the preview or choose one of the edit options from the lower menu.
2. You can now see different editing options and can freely edit your video.
3. If you want to leave the edit mode, swipe down onto the edit field to close it. Your changes will be automatically saved.
How filters work:
1. Tap on “Filter”.
2. Select a filter and change the intensity of the effect with the slider.
3. Use “Reset” to delete any selected filter effects.
How does text editing work:
1. Tap on “Text”.
2. Use the slider in the preview in the lower area of your screen to select a specific part of the video.
3. Tap on “Add Text”.
4. You can now type your text and use the editor to adapt its size, color and alignment. You can also select the color of the textbox and confirm your edits with the checkmark.
5. You can now freely move the text on the screen and position it however you want.
6. When you’ve selected a text, you can choose the timeframe in which it should be visible during the video.
7. Doubletap on a text to go back to editing its contents.
8. You can use the play button to test how your text looks, while playing the video.
How to choose a cover picture:
1. Tap on “Cover”.
2. Use the slider to select the part of the video you want to use as a cover image.
How to create a voiceover:
1, Tap on “Voiceover”.
2. Press the record button to record your voiceover. As long as you push the button, audio will be recorded. You can choose to make the whole recording at once or only record parts of it, by letting the button go and pushing it again.
3. You can delete the last part of your recording by pressing the “Remove” button.
Edit a Text
To edit a text post:
1. After typing your text, tap on the preview or choose one of the edit options from the lower menu.
2. You can now see different editing options and can freely edit your video.
3. If you want to leave the edit mode, swipe down onto the edit field to close it. Your changes will be automatically saved.
How to change the background color:
1. Tap on “Color”.
2. Select one of the available colors.
How to add images or videos:
1. Tap on “Media”.
2. You can now select an image from your gallery or tap the camera icon to record a new video or snap a photo.
How do I change the looks of my text:
1. Tap on “Text”.
2. You can now change the color, size and alignment of your text, as well as the background color of the textbox.
What are interactions?
You can make your textposts interactive by adding interactions like quizzes and surveys to them, which can be filled out directly in your textpost.
1. Tap on “Interactions”.
2. Choose an option.
3. Type the possible replies into the fields.
4. If you create a quiz, you need to select the right answer by tapping on the letter of the response. Your selected answer will be marked with a checkmark.
How to add a gif:
1. Tap on “Gif”.
2. Select a gif out of the previews or tap on “Search” to find a fitting gif.
Using Dayblizz
Feedback & Problems
Send Feedback
To give us feedback for making Dayblizz better:
1. Go to profile.
2. Tap on ☰ in the upper right corner.
3. Tap on “Feedback”.
4. Choose “Improvement”.
5. Type your feedback text and optionally upload an image or video.
Report a Problem
To report an issue within the app:
1. Go to profile.
2. Tap on ☰ in the upper right corner.
3. Tap on “Feedback”.
4. Choose “Problem”.
5. Type your feedback text and upload an image or video to show us what’s going wrong.
Note:
Please only use this feature to report issues within the app. If you want to report a user or content for going against our guidelines, please use the respective features. You can learn more about it under “Safety”.
Discovering Content
Discovery
To discover new content:
1. Tap on the search symbol in the lower menu.
2. You will see a small window with some recommended content for you.
3. Swipe right to browse further recommendations or pull the window up to view it in full screen mode.
4. Swipe down or tap on the down pointing arrow to close the window.
Note:
We’re also regularly recommending new content to you within your personal feed on the home screen.
Search
To search content:
1. Tap on the search symbol in the lower menu.
2. Tap on search to switch to the search screen.
3. Enter your search word.
4. Browse results or filter them into profiles or hashtags for example.
Note:
As soon as you open the search we’re showing you an overview of your previous search results.
Liking & Commenting
Liking content:
Tap on the heart symbol below the post description or doubletap on the post itself.
Commenting a post:
1. Tap on the speech bubble.
2. Tap into the texfield in the lower part of your screen.
3. You can now enter your comment.
4. Send your comment by tapping onto the arrow symbol on the right side of the textfield.
Replying to another comment:
1. Tap on the speech bubble below the respective comment.
2. Tag the user by using an @ and typing their username afterwards. You can also tap on the symbol with the two leftwards pointing arrows and we’ll automatically add that person to your comment.
3. Write your comment.
4. Send your comment by tapping onto the arrow symbol on the right side of the textfield.
Note:
You don’t have to tag a user to reply to a comment, it just makes it easier for everyone to understand whose comment you’re referring to.
Sharing Content
To share content as a post on your profile:
1. Tap on the arrow symbol below the post description.
2. Select “Share Post”.
3. Write a description.
4. Select whether you want the post to be visible for the public, your friends or only privately.
5. Tap on “Share”.
6. Select whether you want to post now or schedule for later.
To share a post in a Dayblizz chat:
1. Tap on the arrow symbol below the post description.
2. Select one or multiple of your friends / contacts in the “Send to” area.
3. You can optionally add more people by tapping on the search symbol.
4. Optionally add a message.
5. Tap “Send” to share the post as a message with all selected users.
To share content from Dayblizz on another app:
1. Tap on the arrow symbol below the post description.
2. Select the symbol of the app in the “Send to” area.
3. Follow the instructions in the other app to share the post there.
Seeing Your Friends Posts
See what your friends are posting:
Select “Friends” in the upper part of your home screen and we’ll show you exclusively what your friends post in chronological order.
Note:
You can learn more about finding and inviting your friends and browsing your friendlist in the “Friends” section.
News Feed
Select “News” in the upper part of your home screen.
You’ll now see content depending on your personal interests and interaction. That means this feed contains content from your friends (of course you won’t see them twice), people you follow and things we think you might like.
Inbox & Notifications
Chatting
To see chats with your friends:
1. Tap on the speech bubble in the lower menu.
To see your chats with other people:
1. Tap on the speech bubble in the lower menu.
2. Tap on the symbol showing a single person.
Note:
Here you’ll find chats of people you follow or whose chat requests you’ve accepted.
Chat Requests
To see chat request you’ve received:
1. Tap on the speech bubble in the lower menu.
2. Tap on the symbol showing a single person and a question mark.
3. Here you’ll find chat messages from people that you don’t follow and are not part of your friendlist.
4. You can either ignore or accept chat requests. Users won’t be informed, if you ignore their request.
Notifications
To see your notifications:
1. Tap on the speech bubble in the lower menu.
2. Tap on “Notifications” in the upper menu.
3. You can browse all notifications or filter them into likes, comments, profiles (new followers & friendship requests) or tags.
Note:
When you tap to “Ignore” a friendship request it will be removed from your list. The requesting user won’t be informed about your decision to ignore it.
Note 2:
This section is not about push notifications. If you want to learn how to edit your push notification settings, take a look at the settings section.
Friends
Invite Friends
Inviting friends:
1. Go to your profile.
2. Tap on ☰ in the upper right corner.
3. Tap on “Invite Friends”.
4. Check whether you have any invitations left.
5. If you have invitiations left, you can now copy your link or share it directly on another app.
Note:
If you’ve ran out of invitations, continue to use Dayblizz actively and avoid bans and you’ll be rewarded with another invitation soon.
Receiving More Invitations
Receiving more invitations:
You always have a limited amount of invitations to send out. To have more invitations added to your account make sure you use the app actively and avoid bans. Also be careful to invite people, which will likely to be active users and adhere to our community guidelines. Then you’ll be rewarded with another invitation soon.
Finding Friends
Finding your friends:
1. Ask your friends about their username.
2. Tap on the search symbol in the lower menu.
3. Tap on “Search”.
4. Enter the name of your friend.
5. Select the fitting profile.
6. Tap on “Befriend” to send a friendship-request.
Friendlist
Finding your friend list:
1. Go to your profile.
2. Tap on the symbol with 2 people in the upper right area.
Note:
You can see who’s online right now. When someone has posted something you haven’t seen yet, there’ll be a “New”-button next to their name leading you directly to their most recent post.
Settings & Privacy
Deleting Your Account
To delete your account:
1. Go to your profile.
2. Tap on ☰ in the upper right corner.
3. Select “Settings”.
4. Select “Account”.
5. Tap on “Delete Account” in the lower area and confirm your selection.
Note:
You can’t undo the deletion of your account once you’ve confirmed it.
Change Password
To change your password:
1. Go to your profile.
2. Tap on ☰ in the upper right corner.
3. Select “Settings”.
4. Select “Account”.
5. Select “Password”.
6. Enter your current password and choose a new password.
Edit Privacy Settings
To edit your privacy settings:
1. Go to your profile.
2. Tap on ☰ in the upper right corner.
3. Select “Settings”.
4. Select “Privacy”.
5. You can now decide who can see your content.
Requesting Your Data
To inquire about your data.:
1. Go to your profile.
2. Tap on ☰ in the upper right corner.
3. Select “Settings”.
4. Select “Account”.
5. Tap on “Download Data”.
Is My Data Secure?
The safety of your data is very important to us. You can learn more about how we handle your data here.
Security
General
Community Guidelines
To ensure a safe and pleasant user experience on Dayblizz, we have created community guidelines for our global community. These guidelines determine what is allowed and what is not allowed on Dayblizz. A breach of our guidelines can result in a temporary or permanent ban on Dayblizz and all our services.
Account Security
To heighten the safety of your account please choose a safe password. It’s best if you don’t use your name, birth date, e-mail address or phone number as a password, as well as passwords like “password” or “abc123”, because those are highly unsafe. Try to think of a password containing upper and lowercase letters, numbers and special characters.
User Wellbeing
We offer you various options to increase your wellbeing on our platform.
You can access these settings here:
1. Go to your profile.
2. Tap on ☰ upper right area.
3. Select “Settings”.
4. Select “Privacy & Wellbeing”.
5. You can now select to not see any like- , view- or follower counts anymore. You can also choose to limit this decision to only your content or other users.
If you have ideas how we could improve your wellbeing on Dayblizz, please let us know about it and send us your feedback. Check out the Section “Using Dayblizz” to learn more about sending feedback.
Restricting Users
When you don’t like another user you have multiple ways to restrict them:
1. Go to the user’s profike.
2. Tap on ⁝ in the upper right area.
3. You can now select to either mute, hide or block the user.
Note:
Muting a user results in you not seeing their messages and comments anymore. They can still see all messages, comments and content you are sharing. They won’t be informed about being muted by you.
When you hide a user you won’t see their messages, comments and posts. They can still see your messages, comments and content. They won’t be informed about being hidden by you.
When you block a user you can’t see each others messages, comments and posts anymore. If the blocked user tries to access your profile, we’ll inform them, that it’s not available. Blocked users might notice that you’ve blocked them.
Reporting
Reporting Comments
Reporting a comment:
1. Tap on the comment and press it for a couple of seconds.
2. Select “Report Comment”.
3. Choose your report reason from the list.
4. Depending on your choice you can add more information to help us make a decision.
Reporting Messages
Reporting a user chat messages they’ve sent:
1. Go to the respective chat.
2. Tap and hold the respective message for a couple of seconds.
3. Select “Report Message”
4. Choose your report reason from the list.
5. Depending on your choice you can add more information to help us make a decision.
Note:
If the user hasn’t breached our guidelines, but you don’t want to see their content anymore you can choose to mute, hide or block them by tapping on the ⁝ in the upper right corner. Check the section “Restriction User” in the Settings & Privacy General section.
Reporting Posts
Reporting a post:
1. Tap on the post and press it for a couple of seconds.
2. Select “Report Post”.
3. Choose your report reason from the list.
4. Depending on your choice you can add more information to help us make a decision.
Reporting Users
Reporting a user:
1. Go to the user’s profile.
2. Tap on ⁝ in the upper right corner.
3. Select “Report User”
4. Choose your report reason from the list.
5. Depending on your choice you can add more information to help us make a decision.
Note:
If the user hasn’t breached our guidelines, but you don’t want to see their content anymore you can mute, hide or block them. Check the section “Restriction User” in the Settings & Privacy General section.
Login & Troubleshooting
Login
Reset Password
In case you’ve forgotten your password, you can always reset it.
If you’re already logged out:
1. Open the Dayblizz app.
2. Tap on “Login”.
3. Tap on “Forgot Password?”
4. Enter your username or the e-mail address connected to your account.
5. We’ll send you a link to your e-mail address, so you can choose a new password.
If you’re still logged in:
1. Go to your profile.
2. Tap on ☰ in the upper right area.
3. Select “Settings”.
4. Select “Account”.
5. Tap on your password.
6. Tap on “Forgot Password?”
7. We’ll send you a link to your e-mail address, so you can choose a new password.
Change E-Mail Address
“Your e-mail address is already in use for another Dayblizz account”.
Note: E-Mail addresses can only be connected to one account.
If you’ve forgotten the password of your account look at the “Reset Password” – section.
If you want to create a new account using the same e-mail address you can either delete your account or change the e-mail address of your old account to a different one.
How to change your e-mail address:
1. Log into your old account.
2. Go to profile.
3. Tap on ☰ in the upper right area.
4. Select “Settings”.
5. Select “Account”.
6. Tap on e-mail address.
7. Enter your new e-mail address.
Note:
Due to safety reasons we require you to confirm your new e-mail address via two e-mails, one sent to both your old and new e-mail’s inbox.
Reporting Posts
You fear your account might have been hacked?
If you notice any of the following suspicious activities, that might mean another person has access to your account:
– Your display- or user name has been changed.
– Posts were published or deleted without your doing.
– You’ve received an e-mail regarding a password change, that you didn’t do.
– There are messages being sent from your account, but they are not written by you.
In any of these cases we recommend to immediately reset your password:
If you’re already logged out:
1. Open the Dayblizz app.
2. Tap on “Login”.
3. Tap on “Forgot Password?”
4. Enter your username or the e-mail address connected to your account.
5. We’ll send you a link to your e-mail address, so you can choose a new password.
If you’re still logged in:
1. Go to your profile.
2. Tap on ☰ in the upper right area.
3. Select “Settings”.
4. Select “Account”.
5. Tap on your password.
6. Tap on “Forgot Password?”
7. We’ll send you a link to your e-mail address, so you can choose a new password.
Trouble-shooting
First Steps
If you have any problems with the Dayblizz app, please make sure that you have the most recent version of your operating system and Dayblizz on your device. If this it not the case, please run all updates first. If the problems still arise try the following steps:
– Restart your app and device.
– Test your internet connection. Weak internet can result in long loading times and a bad experience for you. Try switching to mobile data to find out whether your internet connection is the source of your problem.
If you still have problems with the Dayblizz app, please let us know by reporting your problem.
Reporting a Problem
To report an issue within the app:
1. Go to profile.
2. Tap on ☰ in the upper right corner.
3. Tap on “Feedback”.
4. Choose “Problem”.
5. Type your feedback text and upload an image or video to show us what’s going wrong.
Note:
Please only use this feature to report issues within the app. If you want to report a user or content for going against our guidelines, please use the respective features. You can learn more about it here.
Dayblizz Premium Subscriptions
Buying / Subscribing
Buying a Premium Subscription
Not every user will offer you premium subscriptions. To check whether they do:
1. Tap on 🔍
2. Enter the name of the user in the “Search” field on top
3. Select the user
4. You’ll see their profile now. If they have a ⭐ in their profile, they offer premium content.
To subscribe to premium you need to be above 18y old or you need the consent from your legal guardian.
To subscribe you’ll then:
1. Click on the ⭐ symbol
2. Tap on “Subscription”
3. You’ll now be able to browse through the different subscription levels, see the pricing and read the description of them. If you have made a choice click on “Subscribe”.
4. You’ll be lead to our Stripe checkout. You’ll be required to enter some of your data like a payment method and address, so the Creator will be able to fulfill your order.
5. Tap on “Subscribe” after you’ve entered all information.
6. You’ll now be a subscriber of the Creator and you’ll receive the benefits they offer for this subscription!
Different Subscription Tiers
“Creators can offer different subscription types. A subscription might have either one or a mix of these three types of perks. Generally there are three options:
1. The Premium Feed
All subscriptions will give you immediate access to a Creator’s premium feed, where they share exclusive content. The type of content that you’ll see might differ from subscription level to subscription level. The Creator will specify the content they share in the subscription description or in the “”Creator Info””-tab. Before you subscribe you’ll also see to which digital content you’ll gain access. Premium content is highlighted in the Creator’s profile with a purble banner to help you recognize it.
2. Digital Perks
The Creator might offer digital perks besides the content shared in the premium feed. The creator will specify in the subscription description what those perks will be like.
3. Physical Perks
The Creator might offer physical rewards like prints or merchandise as part of their subscription. The creator will specify the physical perks included in the subscription in the description. Physical rewards will be send to the address you provide as shipping address.”
Delivery Times
As described in “Different Subscription Types” there are different options available for subscriptions. Depending on the used options, the delivery times may vary.
If the subscription only includes the premium feed, you’ll receive immediate access to the content.
If the subscription includes digital perks, especially personalized ones it may take the Creator 1-2 weeks to send them your way or they might send it on a date specified in the subscription description.
If it includes physical rewards, the delivery time highly depends on your / the creator’s location. It might take anything from a couple of days to a couple of weeks (3-4) to arrive at your place. Please keep that in mind before opening a conflict and make sure to always check in with the Creator before doing so.
Changing Shipping Address
To change your shipping or billing address navigate to:
1. Your Profile
2. Click on the ☰ symbol in the upper right
3. Tap on ⚙️Settings
4. Tap on Account
5. Tap on your shipping or billing address
6. You’ll be referred to your Stripe overview, where you’ll be able to edit your shipping and billing address.
Conflicts & Refunds
You didn’t receive the promised rewards for subscribing?
Before contacting us, there are a couple of things you should check:
1. Check our “Delivery Time”-section in the FAQ and crosscheck the expected delivery times.
2. Check whether the creator specified a delivery date or time.
3. If you haven’t received your rewards within the timeframe specified in point 1. and 2. here, reach out to the Creator on Dayblizz to solve the issue.
If the creator doesn’t reply to you on Dayblizz within 3 days, you can contact the Dayblizz support for help.
Selling / Becoming a Premium Creator
Setting up a Creator Account
To set up a creator account:
1. Go to your profile
2. Click on the ☰ symbol in the upper right
3. Tap on the blue “Join Premium Creators” button in the lower right area
4. You’ll have to accept our terms of sale and then we lead you to the signup process.
5. After the initial signup process, you’ll be able to continue with setting up your premium subscriptions.
Note: During the signup process you will be asked about your business’ information. You can only sell on Dayblizz, if you have a business entity (e.g. a sole proprietorship). If you don’t have a business yet, don’t worry, you can come back later to finish the sign up process by tapping on the same blue button.
Setting up Premium Subscriptions
You’ll be automatically lead to the premium subscription set up after signing up as a premium creator. Setting up your premium subscriptions is divided in several steps:
Introduction
The step “Introduction” allows you to introduce yourself and write a cool tagline about what you’re doing. This is the place to talk a bit about your motivation, inspiration or whatever you want.
Subscription Levels
You can create multiple subscription levels, but you’ll only be able to activate 6 of them. When creating a subscription level there are several things you have to think about:
1. Choose an interesting feature image and title, make it unique and give it a personal twist.
2. Describe your subscription level in detail. What kind of content will you share? Does the subscription include physical perks or other digital perks besides accessing your premium content?
3. Set a monthly price. You won’t be able to edit this after activating your subscription, so choose one carefully.
4. You can limit the amount of available subscriptions if you want. You can select any number for this.
5. The two boxes about “digital rewards” and “physical rewards” are very important. If your subscription includes them, you have to make sure to tick these boxes.
6. If your subscription includes physical rewards you’ll have to make some decisions about shipping. You could either include the shipping price in the monthly price (free shipping) or you can either set a flat or specific fee on top.
Note: You will always be solely responsible for shipping out the monthly rewards. We don’t ship physical rewards for you.
Note²: Make sure to activate your subscription levels by tapping on the status below the subscription title after saving the subscription.
Premium Content
As a premium creator you’ll be able to upload content only for subscribers. In the “Premium Content” settings you can decide whether you want to make the same content available to all subscribers or whether you want to differentiate between different subscription tiers.
For example:
A creator creates 2 subscriptions. The “Moon” subscription for $1 and the “Star” subscription for $5.
With the first option: “Upload the same exclusive content to all subscription tiers”. Both the subscribers for “Moon” and “Star” will receive access to the very same content.
The second option: “Differentiate between subscription tiers and enable uploading different content for each tier” makes it possible for the Creator to distinguish between the two. “Moon” subscribers will see different content than “Star” subscribers. The creator will be able to share content for either the “Moon” or the “Star” subscription in this case.
If the creator ticks the box “Include content shared in lower priced tiers”, the more expensive “Star” subscription ($5) will include all the content shared for the lower priced “Moon” subscription ($1). The subscribers of the “Moon” subscription will not receive access to the content shared with the subscribers of the “Star” subscription.
Add-Ons
Are some additional things that you can decide.
They give you the option to either show or hide the amount earned or the numbers of subscribers that you have. These will be turned on by default, but you can easily turn them off at any time. Just make sure to save your selection.
Different Subscription Types
Creators can offer different subscription types. A subscription might have either one or a mix of these three types of perks. Generally there are three options:
1. The Premium Feed
All subscriptions will give you immediate access to a Creator’s premium feed, where they share exclusive content. The type of content that you’ll see might differ from subscription level to subscription level. The Creator will specify the content they share in the subscription description or in the “Creator Info”-tab. Before you subscribe you’ll also see to which digital content you’ll gain access. Premium content is highlighted in the Creator’s profile with a purble banner to help you recognize it.
2. Digital Perks
The Creator might offer digital perks besides the content shared in the premium feed. The creator will specify in the subscription description what those perks will be like.
3. Physical Perks
The Creator might offer physical rewards like prints or merchandise as part of their subscription. The creator will specify the physical perks included in the subscription in the description. Physical rewards will be send to the address you provide as shipping address.
Conflicts & Refunds
As a creator you may run into issues from time to time.
A customer might ask you for a refund or you might not be able to fulfill an order and need to cancel and refund it. If this happens you can do so by:
1. Going to your profile
2. Clicking on the ☰ symbol in the upper right.
3. Tapping on “Creator Studio”.
4. Pressing your finger on the transaction you want to refund until a pop-up opens.
5. Selecting “Cancel & Refund” and confirming by tapping on “Refund Order”.
In case there is an issue with an order, the customer will reach out to you and try to solve the issue with you over the Dayblizz chat, because this is strongly encouraged by the Dayblizz team. If you are unable to solve the issue, you can escalate the issue to the Dayblizz support team.